einige hier arbeiten ja mit Photoshop, GIMP, Photopaint o.ä.. Alle diese Programme verfügen über Ebenen-Funktionen - allerdings kenne
ich viele Fotografen, die diese Funktionen nicht nutzen, entweder wegen "brauch' ich nicht" oder wegen "kapier' ich nicht".
Vorweg: für die "brauch' ich nicht"- oder "kenn' ich schon"-Fraktion ist das hier nicht gemacht... "bitte weitergehen!"
Für die übrigen hier eine kleine Einführung, die zumindest das Prinzip klar machen soll. Das ist kein kompletter Workflow, sondern eher ein kleiner
Ausschnitt daraus. Er ist zwar hier für PS beschrieben, funktioniert aber in allen anderen Programmen, die Ebenen-Technik beherrschen, nach dem gleichen Schema.
Nehmen wir mal folgendes Bild einer Schwarzen Heidelibelle, die ich beim Sonnenbad auf den Stegen im Hohen Venn aufgenommen habe.
Sie wirkt hier etwas entkräftet, hat sich aber immer wieder dort niedergelassen. Muss Fortpflanzung oder schlechtes Wetter gewesen sein...
In Lightroom habe ich vorweg Tonwerte, WB und Belichtung angepasst, dann das Bild mit Strg+E in Photoshop geöffnet (oder über's Menü).
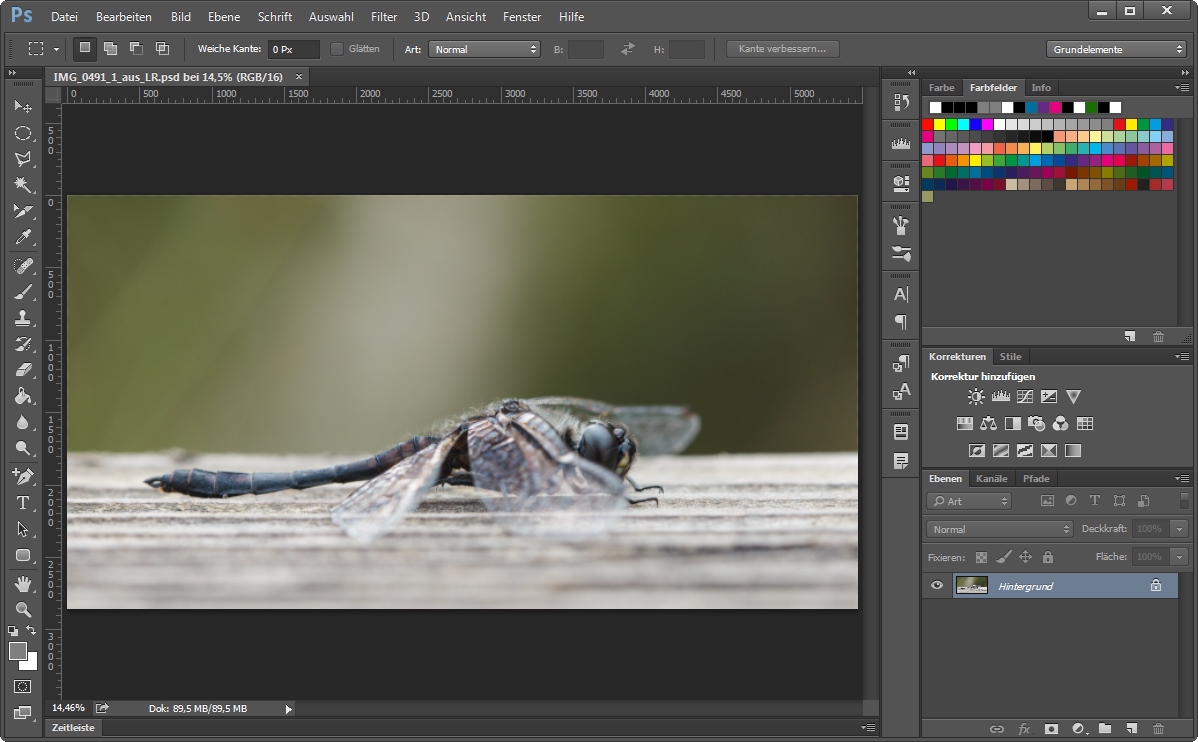
An sich ganz hübsch, aber wenn man genauer hinsieht, rauscht der HG ganz gewaltig (trotz "nur" 200 ISO). Dunkle Grün- und Brauntöne sind dafür
besonders anfällig. Unten rechts sieht man die Ebenen des Bildes - momentan nur eine einzige: "Hintergrund".
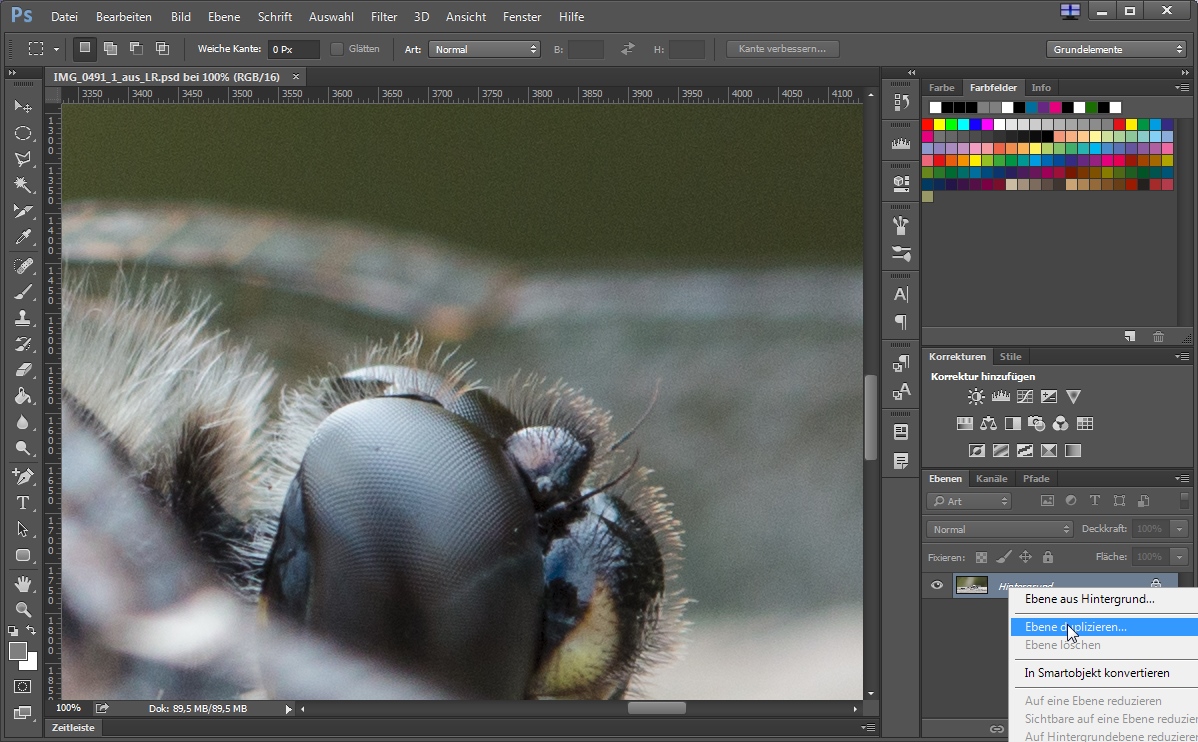
Natürlich hätte man das Bild auch in LR schon entrauschen können, aber da sind die Einfluss-Möglichkeiten recht eingeschränkt -
mit Ebenen-Technik hat man jederzeit die volle Kontrolle.
Das Prinzip "Nicht-destruktive Bildbearbeitung"
Alles dreht sich hier darum, ein Bild zu bearbeiten, ohne das Originalbild auf Pixel-Ebene zu verändern. Lightroom macht das, in dem es ausgehend
vom Originalbild (vorzugsweise dem RAW) nicht die einzelnen Zwischenergebnisse speichert, sondern das "Rezept": In welcher Reihenfolge wurden
welche Regler wie verschoben. Das Rezept wird dann auf das (unveränderte) Originalbild angewendet um das "bearbeitete", also nach dem
Rezept berechnete Endergebnis zu sehen.
In PS (bzw. jeder Ebenen-fähigen Bildbearbeitung) geht das noch deutlich flexibler.
Dazu lassen wir die Original-Ebene "Hintergrund" erst mal so, wie sie ist, und kopieren sie (s.o.).
Jetzt haben wir zunächst zwei mal das gleiche Bild in zwei Ebenen übereinanderliegen. Die obere Ebene soll jetzt entrauscht werden. Das geht mit den
eingebauten Filtern in PS, oder besser noch mit spezialisierten PlugIns wie Neat Image oder Noise Ninja (oder... oder... hier egal.).
Wichtig dabei: die obere Ebene muss ausgewählt (hier: hellgrau hinterlegt) sein, denn alle Filter in PS wirken sich nur auf die aktuell ausgewählte
Ebene aus. Zum Auswählen einfach den Namen der Ebene anklicken (nicht das Auge - dazu später).
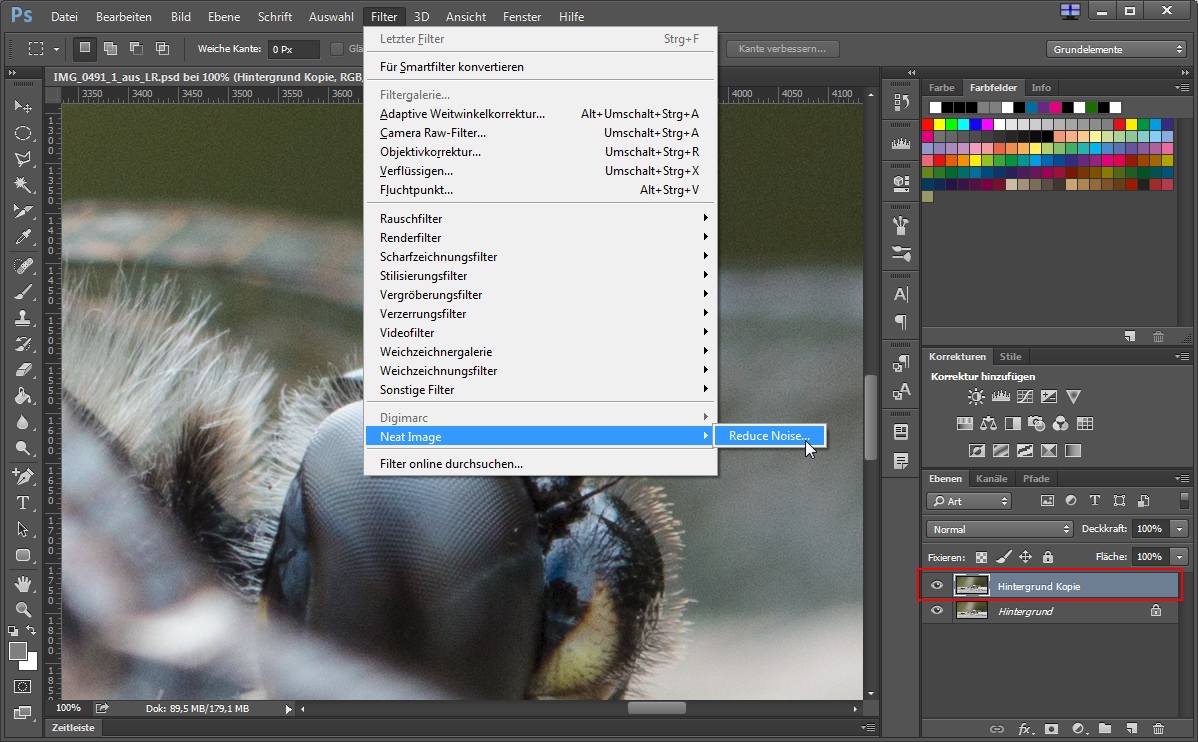
Zu Neat Image alleine ließen sich schon Bücher schreiben... hier habe ich mal alles ungefähr auf Automatik gelassen.
Nach dem Bestätigen ("Apply") wird die obere Ebene in PS jetzt entrauscht angezeigt:

Der Filter hat das Rauschen im HG recht effektiv entfernt, leider aber auch viele Details z.B. auf dem Auge komplett "weichgespült". Das wollen wir
natürlich nicht: das Motiv sollte möglichst alle Details behalten (auch wenn es dann etwas rauscht - bei vielen Details sieht man das eh kaum).
Kommen wir also zum eigentlichen Hauptgrund für dieses Tutorial:
Ebenen mit Ebenenmasken
Bisher hatten wir zwei Ebenen übereinanderliegen, die obere davon (das jetzt entrauschte Bild) mit 100% Deckkraft.
Was wir jetzt gerade sehen, ist also zu 100% nur die obere Ebene.
Um das Ebenen-Prinzip zu begreifen, stelle man sich vor, dass man in der Ebenenansicht immer von oben nach unten schaut:
ganz unten liegt die Hintergrund-Ebene, so wie früher ein Dia oder Negativ auf dem Leuchttisch.
Legt man etwas darauf (eine weitere Ebene), wird das Bild im Hintergrund erst mal komplett verdeckt, so als würde man ein Foto auf das Dia auf
dem Leuchttisch legen - vom Dia sieht man erst mal nichts mehr.
Ebenenmasken sind erst mal weiß = UNDURCHLÄSSIG, so wie das Papier des aufliegenden Fotos. Schneidet man in das aufliegende Foto ein Loch,
sieht man durch das Loch wieder das darunterliegende "Hintergrund-Dia".
In der EBV schneidet man "Löcher" in die Ebene, in dem man die Ebenenmaske schwarz macht, weil Schwarz in der Ebenenmaske die Ebene
TRANSPARENT und DURCHSICHTIG macht.
Dazu fügen wir der entrauschten Ebene erst mal so eine Ebenenmaske hinzu:

...und erhalten jetzt folgendes Bild:

Neben der entrauschten Ebene sehen wir die (noch komplett undurchsichtige, weil weiße) Ebenenmaske. Für den folgenden Schritt ist es wichtig,
dass die Ebenenmaske ausgewählt ist: nicht nur die "Zeile" der Ebene muss hellgrau (=ausgewählt) sein, es müssen sich die kleinen weißen Haken
um die Ebenenmaske herum befinden. (Falls die Haken um das Bild links daneben herum zu sehen sind, ein mal auf die weiße Maske klicken,
um die Haken dahin zu bringen.)
Erstellen von geeigneten Ebenenmasken
In PS gibt es viele Wege, eine Ebenenmaske zu erstellen, die den Rahmen hier aber absolut sprengen würden. Darum hier mal nur die simpelste
Variante: wir "malen" die Ebenenmaske mit dem Pinselwerkzeug. Dazu links in der Werkzeugleiste das Pinselwerkzeug auswählen, und in der
Farbauswahl sicherstellen, dass Schwarz "oben" liegt, denn wir wollen ein schwarzes Loch (=Durchsichtigkeit) in die weiße (undurchsichtige) Ebenenmaske malen:
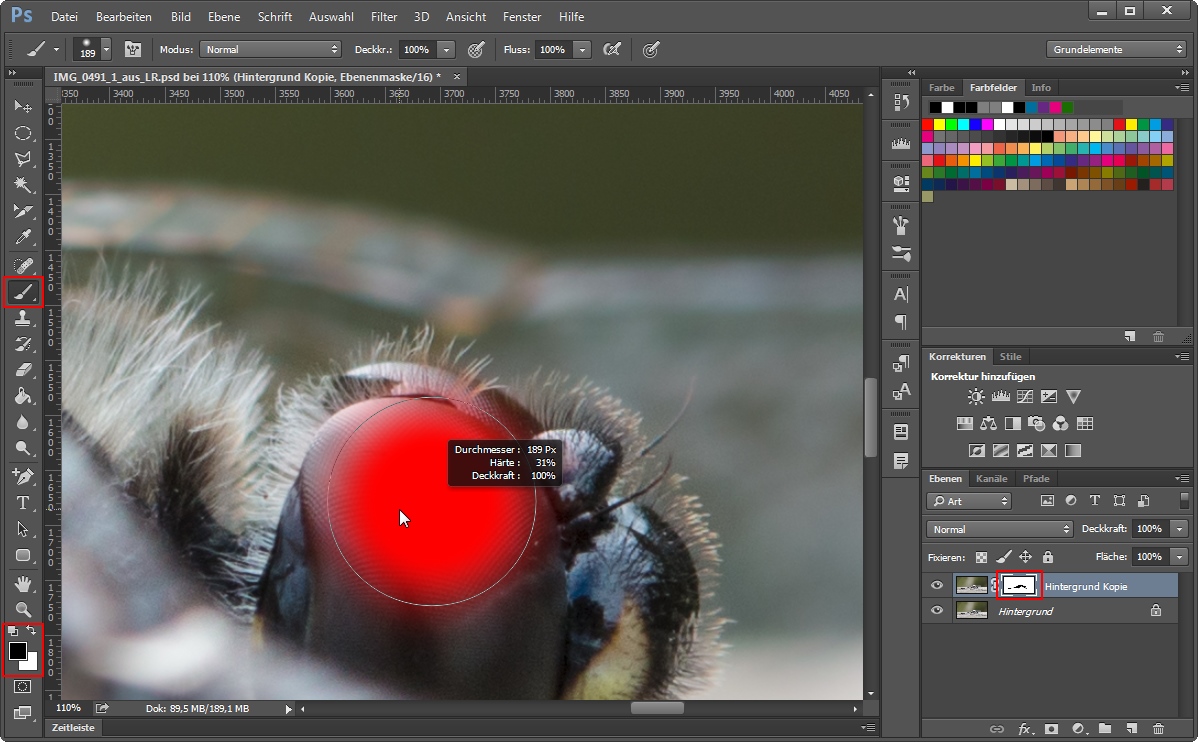
Hier gibt es wieder viele Möglichkeiten, was Deckkraft und Härte des Pinsels angeht, und das hängt auch immer sehr vom Motiv ab (ist es scharf vom
HG abgegrenzt? Hat es feine, scharfe Details die in unscharfe Bereiche hineinragen? usw.). Darum soll es hier nicht gehen, sondern um's Prinzip:
Da, wo die Ebenenmaske auf der oberen, entrauschten Ebene schwarz ist, sieht man wieder zu 100% die untere "Original"-Ebene "durchscheinen" -
mit dem "Original"-Rauschen, aber auch mit allen Details.
Hat man zu viel schwarz gemalt: die Taste "X" tauscht in PS Hintergund- und Vordergrund-Malfarbe aus, so dass man die Maske dann wieder
weiß (=undurchsichtig) "malen" kann. Das kann man beliebig lange und genau treiben, bis man eine Maske hat, die das Motiv "durchscheinen" lässt,
den entrauschten HG aber da zeigt, wo es im Originalbild rauscht.
Zur Kontrolle kann man zwischendurch mit gedrückter Alt-Taste auf die Ebenenmaske klicken (die hat keine Farben, sondern immer nur Graustufen).
Das sieht dann in etwa so aus: (diese Maske ist noch weit von "perfekt" entfernt, aber ... geht ja nur um's Prinzip

Noch mal Alt+Klick auf die Ebenemaske zeigt wieder das Gesamtbild. Für einen "Vorher/Nachher"-Vergleich kann man nun die entrauschte
Ebene durch Klick auf das Auge davor komplett abschalten: nun zeigt sich wieder "nur" das Originalbild in der untersten Ebene.

Klickt man mit gedrückter Alt-Taste auf das Auge vor der entrauschten Ebene, sieht man nur noch diese Ebene - samt einem Loch, da, wo die
Ebenenmaske schwarz ist. Das "Loch" stellt PS dar, in dem ein grau-weißes Karo-Muster erscheint, was so viel bedeutet wie "hier ist nichts",
keine sichtbaren Pixel (so als hätte man das Original-Dia vom Leuchttisch genommen: das Karo-Muster ist quasi die Oberfläche des Leuchttischs).

Spätestens jetzt sollte man das Ganze als .PSD-Datei speichern, denn RAWs (und auch JPGs) kennen keine Ebenen oder Ebenenmasken.
In PSD-Dateien werden aber alle Ebenen samt ihren jew. Masken einzeln abgespeichert, so dass man sie später wieder öffnen und an
einzelnen Ebenen (oder den Masken) weiterarbeiten kann - leider werden sie dadurch aber auch recht groß.
"Was hab' ich jetzt davon?"
Erst mal mehr Arbeit
- die Ebenenmaske lässt sich im Nachhinein jederzeit noch komplett verändern
- in dem man die Deckkraft der entrauschten Ebene verändert, kann man den Grad der HG-Entrauschung immer noch anpassen
- das Originalbild (Ebene "Hintergund") ist immer noch komplett vorhanden, man macht also nichts "kaputt" -> nicht-destruktive Bearbeitung
Das Prinzip "Ebene mit Ebenenmaske" funktioniert nicht nur beim Entrauschen: man kann so auch eine hellere/geschärftere/kontrastreichere
Ebene über das Originalbild legen und selbst genau festlegen, wo welcher Bildteil "durchscheint" und im Endergebnis sichtbar wird.
Hier das ( vorläufige

Schlusswort
Völlig klar: das Bild ist in puncto Bildgestaltung, Motivwahl, Licht etc. natürlich keinen Deut besser geworden. Es ist immer noch
eine Schwarze Heidi auf "blödem Ansitz". Aber wenigstens sind die Unzulänglichkeiten des Chips jetzt etwas ausgebessert.
( Die Unzulänglichkeiten des Fotografen bei der Aufnahme zu korrigieren - das geht nur in Grenzen, "Wunder dauern etwas länger".
Im RAW-Konverter (z.B. Lightroom, ACR, RawTherapee...) kann man vieles machen, mittels Korrekturpinsel, Verlaufsfiltern etc.,
aber im Vergleich zur Ebenen-Methode ist das eher "grobschlächtig", und vor allem: linear.
Ist das Ausgangsbild total gut, knack-scharf und absolut rauschfrei, dann kann man sich den ganzen Zauber eh' sparen...
Macht also am Besten einfach perfekte Bilder schon bei der Aufnahme!
lg, Frank









