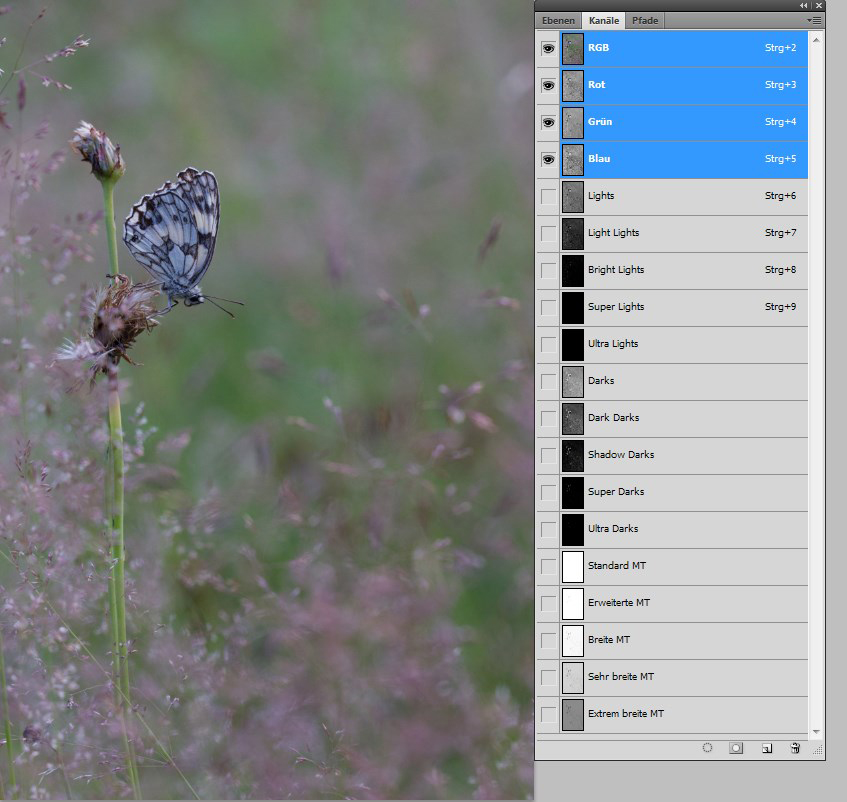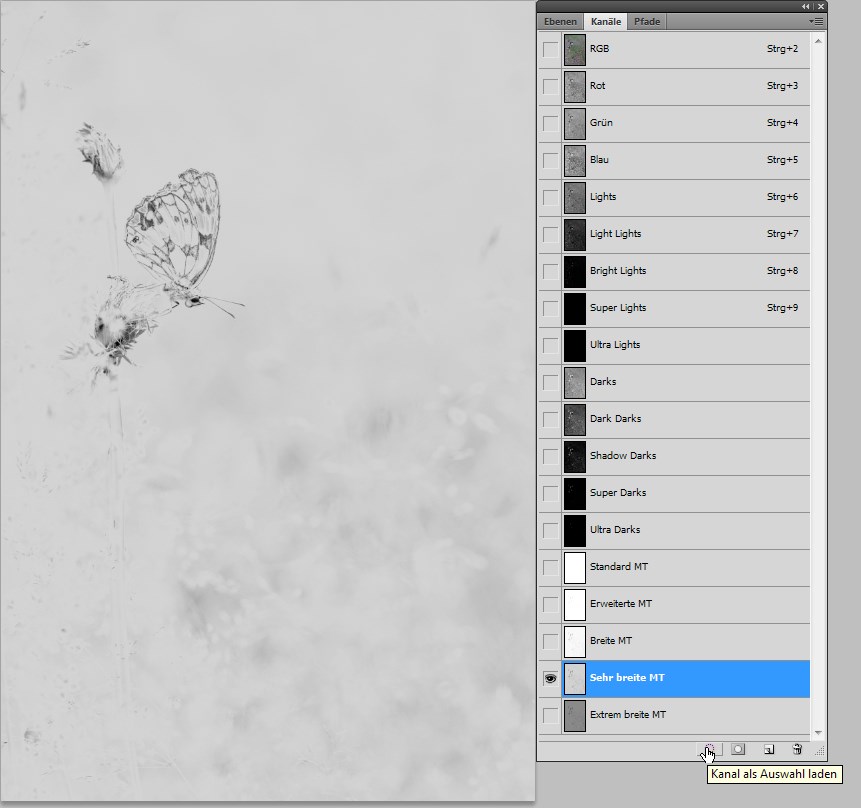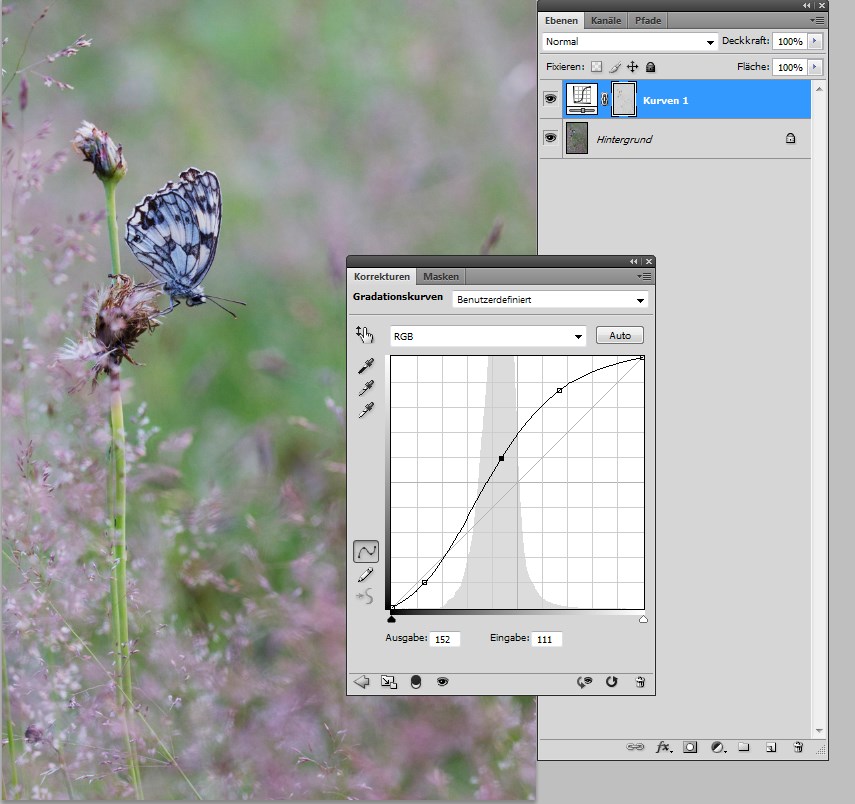Ich bin allerdings ein bisschen geschwätzig, also viel Text. Da müsst Ihr aber durch (wenn Ihr wollt)
Hallo zusammen,
in den vergangenen Wochen war hier ja mal des Öfteren etwas von „Luminanzmasken“ zu lesen. Ich habe mich da mal ein wenig eingelesen, rumgespielt … und will Euch an meinen bisherigen Erkenntnissen teilhaben lassen.
Ich arbeite mit Lightroom und Photoshop CS; das Ganze sollte aber in ähnlicher Weise mit allen Programmen funktionieren, die mit Ebenen, Kanälen und Masken umgehen können. Ein bisschen Erfahrung solltet Ihr bei dem Einsatz mit Euren Programmen haben und auch mit dem Begriffen „Einstellungsebene“, „Gradationskurve“ oder „Tonwertkorrektur“ etwas anfangen können.
Um was geht es?
Meist werden Luminanzmasken dazu eingesetzt, die hellen, dunklen und Mitteltonwerte innerhalb eines Bildes separat per EBV zu bearbeiten. Es gibt aber auch noch andere Einsatzmöglichkeiten, auf die ich hier aber zunächst nicht eingehen will.
Warum das Ganze?
Jeder der Lightroom oder einer andere vergleichbare Software einsetzt, arbeitet in der Regel ähnlich: Weißabgleich einstellen, Schwarz- und Weißpunkt setzen und dann Tiefen und Lichter anpassen. Diese Anpassungen wirken global auf das Bild. Meist funktioniert das gut, aber es gibt eben auch die komplizierteren Fälle. Dann kann zwar der Korrekturpinsel eingesetzt und selektiv die gewünschten Anpassung „eingemalt“ werden, aber das ist erstens aufwändig und manchmal ist der Übergang zwischen unbearbeiteten und bearbeiteten Bereichen doch auffällig und nicht sehr schön anzusehen. Mit Luminanzmasken geht das zumindest bei mir in der Zwischenzeit schneller und meist auch mit besseren Ergebnissen von der Hand. Und da sich das Ganze in Photoshop auf Einstellungsebenen abspielt, kann man hier herrlich spielen, ohne die Ursprungspixel des Rohbildes zu ruinieren.
Wie anfangen?
Damit die Funktionsweise von Luminanzmasken klar wird, arbeite ich in diesem Thread zunächst einmal nur mit einem klassischen Verlauf in PS und nicht mit einem Foto, erkläre daran, wie man welche Luminanzmasken erstellt und welche Tonwerte mit welcher Maske erfasst werden. Abschließend zeige ich an einem kleinen Beispiel, wie das Ganze in der Praxis funktioniert.
Teil 1: Das Erstellen der Masken
In Photoshop erstellt Ihr zunächst einmal mit „Datei“-„Neu“ ein neues Dokument. Ich habe mich für eine Breite von 800px und 600px Höhe entschieden, das ist aber schnuppe. Den „Hintergrundinhalt“ auf „Weiß“ stellen. Jetzt zieht Ihr in diesem Dokument einen Schwarz-Weiß-Verlauf von links nach rechts mit dem Verlaufswerkzeug auf; am Besten nehmt Ihr als Anfangspunkt die linke Seite des neu erstellten Dokumentes und lasst den Verlauf mehr oder weniger genau an der rechten Kante enden (beim Ziehen mit der Maus die SHIFT-Taste gedrückt halten, dann wird das auch schön gerade).
Mit F7 ruft Ihr dann die Ebenenpalette auf und klickt dann auf „Kanäle“. Jetzt sollte Euer Bildschirm ähnlich wie auf diesem Bild aussehen:
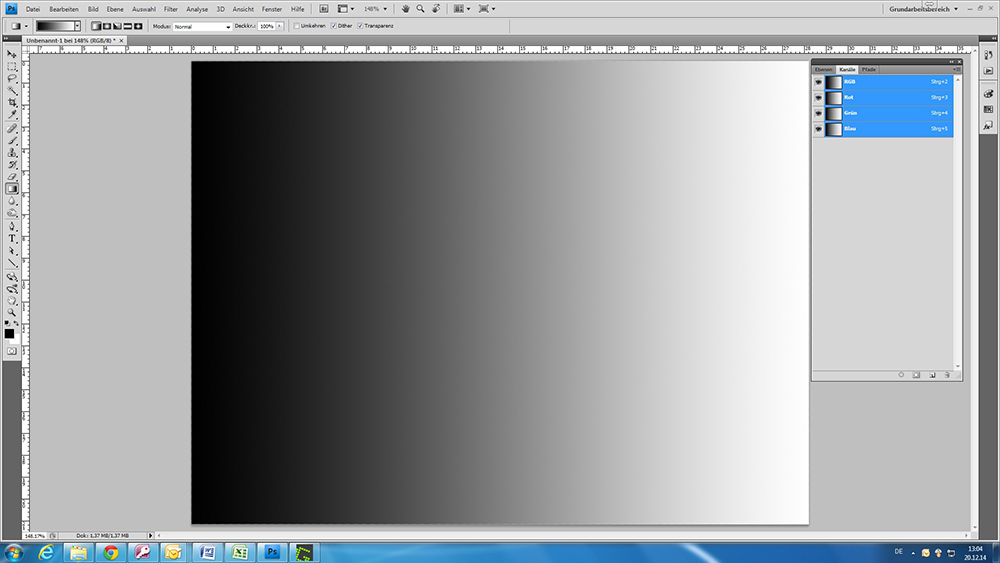
Was Ihr auf der rechten Seite seht, ist die Darstellung des Farbverlaufes in allen RGB-Kanälen (RGB) und getrennt für den Rot-, Grün- und Blau-Kanal.
Jetzt erstellen wir uns die erste Luminanzmaske (das mache ich bei dieser Maske sehr ausführlich, nachher wird das kürzer): Mit „Strg“ + „Klick“ bitte auf den RGB-Kanal klicken. Was passiert da? Photoshop erstellt eine Selektion, die 50% der hellsten Tonwerte in Eurem Bild erfasst. Diese Selektion wird mit einer „Ameisenstraße“ markiert:
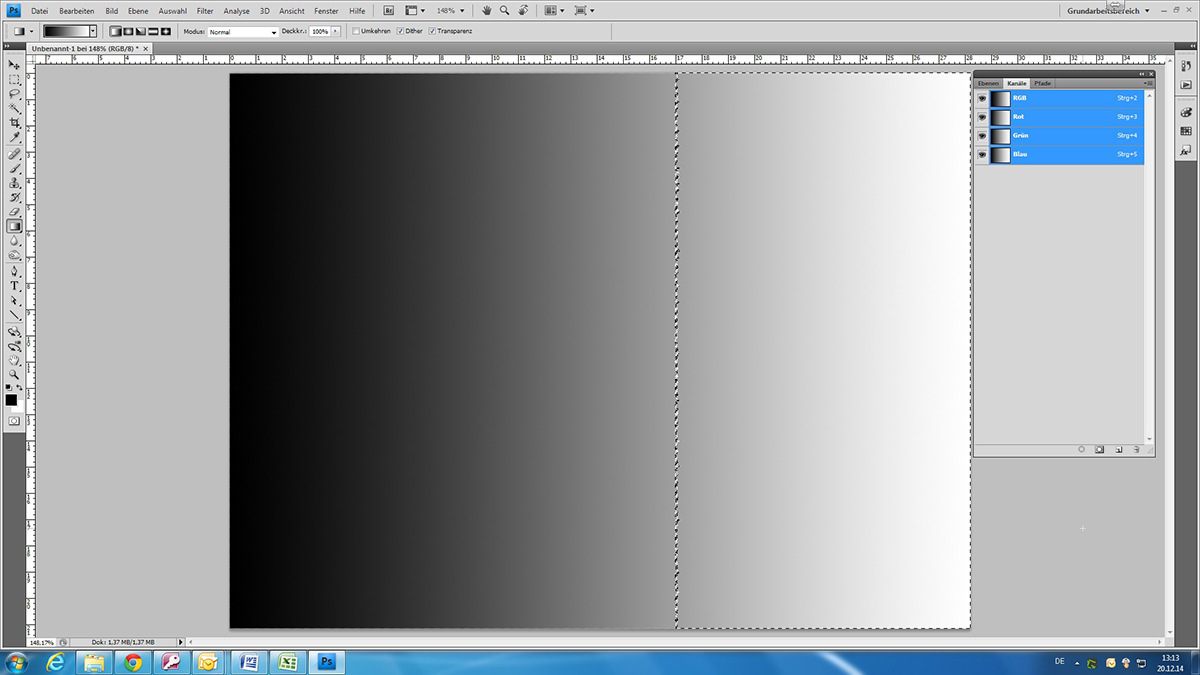
Diese Auswahl müssen wir uns als Kanal speichern, das geht am Einfachsten mit einem Klick auf das zweite Symbol von links in der Kanälepalette:
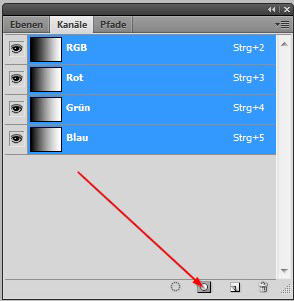
Ihr stellt fest, dass in der Kanälepalette unter dem Blaukanal ein neuer mit „Alpha 1“ bezeichneter Kanal aufgetaucht ist. Da es nachher sehr schnell unübersichtlich werden kann, benennt diesen bitte kurz in „Lights“ um (ich benutze bewusst diese Bezeichnung, warum kläre ich später): auf das Wort „Alpha 1“ doppelklicken, überschreiben, fertig.
Jetzt erstellen wir eine weitere Luminanzmaske, die von der eben erstellten „Lights“-Maske noch einmal 50% der hellsten Tonwerte abzieht, das entspricht damit 25% der hellsten Tonwerte im gesamten Bild:
Eure Ameisenstraße sollte noch zu sehen sein, deshalb bitte mit der Tastenkombination „SHIFT“ + „Strg“ + „Alt“ (drücken und halten) auf die Maske (nicht auf den Namen) der "Lights" klicken. Ihr seht, wie die Selektion „enger“ wird und sich noch mehr auf die helleren Tonwerte konzentriert. Diese Auswahl wieder wie oben als Kanal speichern und in „Light Lights“ umbenennen. Volià, Luminanzmaske Nummer 2.
Dieses Spielchen machen wir jetzt hintereinander noch dreimal: also mit „SHIFT“ + „Strg“ + „Alt“ zunächst auf die zuvor erstelle Luminanzmaske klicken, diese Auswahl als Kanal speichern und umbenennen. Die Masken benennt Ihr in „Bright Lights“, „Super Light“ und „Ultra Lights“ um.
Ihr solltet dann folgende Kanälepalette sehen:
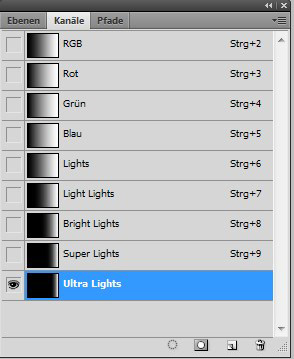
Das waren die Masken für die hellen Tonwerte. Jetzt kümmern wir uns um die dunklen Tonwerte und erstellen uns die entsprechenden Luminanzmasken.
Klickt dazu bitte zunächst einmal in der Kanäle-Palette auf den „RGB-Kanal“. Falls noch eine der „Lights“-Masken aktiv sein sollte, wird das Bild rötlich eingefärbt. Dann einfach auf das „Auge“ neben der aktiven „Lights“-Maske klicken (aktiv sollte jetzt nur noch der RGB, der Rot-, Grün- und Blau-Kanal sein).
Jetzt wechselt Ihr auf die Ebenenpalette mit einem Klick auf „Ebenen“. Ihr solltet jetzt den „normalen“ Verlauf als Hintergrund sehen. Das Bild muss invertiert werden, um an die Masken für die dunklen Tonwerte zu kommen. Am Einfachsten geht das über die Einstellungsebene „Umkehren“: Klickt dazu in der Ebenenpalette auf das Symbol mit dem hälftig schwarz gefärbten Kreis und wählt die Einstellungsebene „Umkehren“ aus. Danach sieht Eure Ebenenpalette wie folgt aus:
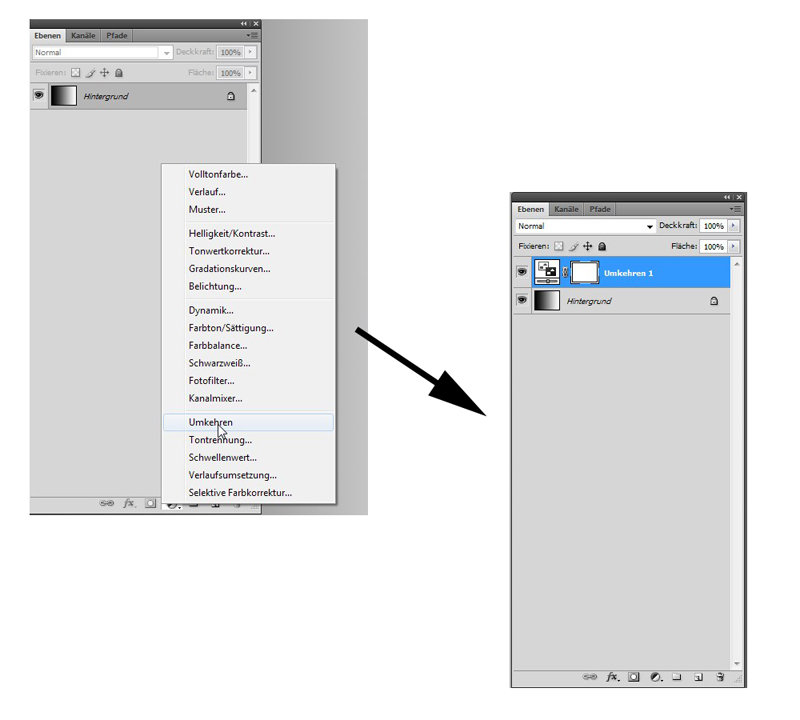
Und jetzt machen wir das gleiche wie bei den Lights-Luminanzmasken: Wechsel auf die Kanälepalette und mit „Strg“ auf den RGB-Kanal klicken, die entstehende Auswahl als Kanal speichern und umbenennen, in diesem Fall und sehr konsequent in „Darks“.
Wenn Ihr jetzt etwas verwirrt sein solltet, wie diese erste „Dark“-Maske in Bezug auf den Original-Verlauf aussieht, müsst Ihr Euch nur bewusst machen, dass bei Masken „helle“ Bereiche für eine evtl. Bearbeitung ausgewählt sind. Der Originalverlauf beginnt links mit Tief-Schwarz, die erste „Dark“-Maske ist auf der linken Seite hell. Also: wir haben tatsächlich 50% der dunkelsten Tonwerte im Bild „erwischt“.
Auch bei den dunklen Tonwerten gibt es fünf sinnvoll einsetzbare Masken. Diese werden wie gewohnt erstellt: „SHIFT“ + „Strg“ + „Alt“ gedrückt halten, auf die letzte erstelle Luminanzmaske klicken, die Auswahl als Kanal speichern und diesen umbenennen. Neben der bereits erstellen „Darks“-Maske benenne ich die weiteren in „Dark Darks“, „Shadow Darks“, „Super Darks“ und „Ultra Darks“ um.
Eure Kanälepalette sollte jetzt folgendermaßen aussehen:
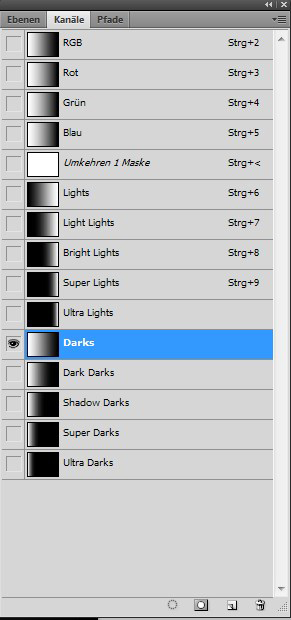
Was wir jetzt schon tun können, ist die Einstellungsebene „Umkehren“ löschen, die wird nicht mehr gebraucht: auf die Ebenenpalette gehen, die entsprechende Einstellungsebene „Umkehren“ auswählen und elegant auf den Papierkorb in der rechten unteren Ecke der Ebenenpalette ziehen.
Wir haben bis jetzt Luminanzmasken für die hellen und dunklen Tonwerte erstellt. Abschließend kümmern wir uns noch um Masken für die Mitteltöne. Wer bis jetzt durchgehalten hat (tapfer!), hat vielleicht schon eine Idee, wie man da dran kommt. Das Prinzip ist einfach: wir müssen lediglich von allen Tonwerten, die im Bild vorkommen, jeweils die hellsten und dunkelsten abziehen, um die Mitteltonwerte abzugrenzen. Und was wir abziehen, regeln wir mit den bereits erstellten „Lights“- und „Darks“-Masken.
Legen wir los. Zunächst wechseln wir wieder in die Ebenenpalette. Falls aufgrund der vorherigen Selektionen noch eine „Ameisenstraße“ zu sehen sein sollte, werden wir die mit „Strg“+ "D" los.
Jetzt markieren wir mit „Strg“+“A“ das komplette Ursprungsbild, den „normalen“ Verlauf. Um die Standard-Mitteltöne zu erhalten, ziehen wir von dieser Selektion nur die Tonwerte, die durch die „Ultra-Lights“ und die „Ultra Darks“-Masken erfasst wurden, ab: wechselt wieder in die Kanäle-Palette, mit gedrückt gehaltener „Strg“ + „Alt“ –Taste klickt Ihr zunächst auf die „Ultra Lights“-Maske, danach noch einmal mit „Strg“ + „Alt“ auf die „Ultra Darks“. Auch diese Auswahl wird wieder als Kanal gespeichert und der neue Kanal in „Standard MT“ umbenannt.
Euer Bildschirm sollte jetzt folgendermaßen aussehen:
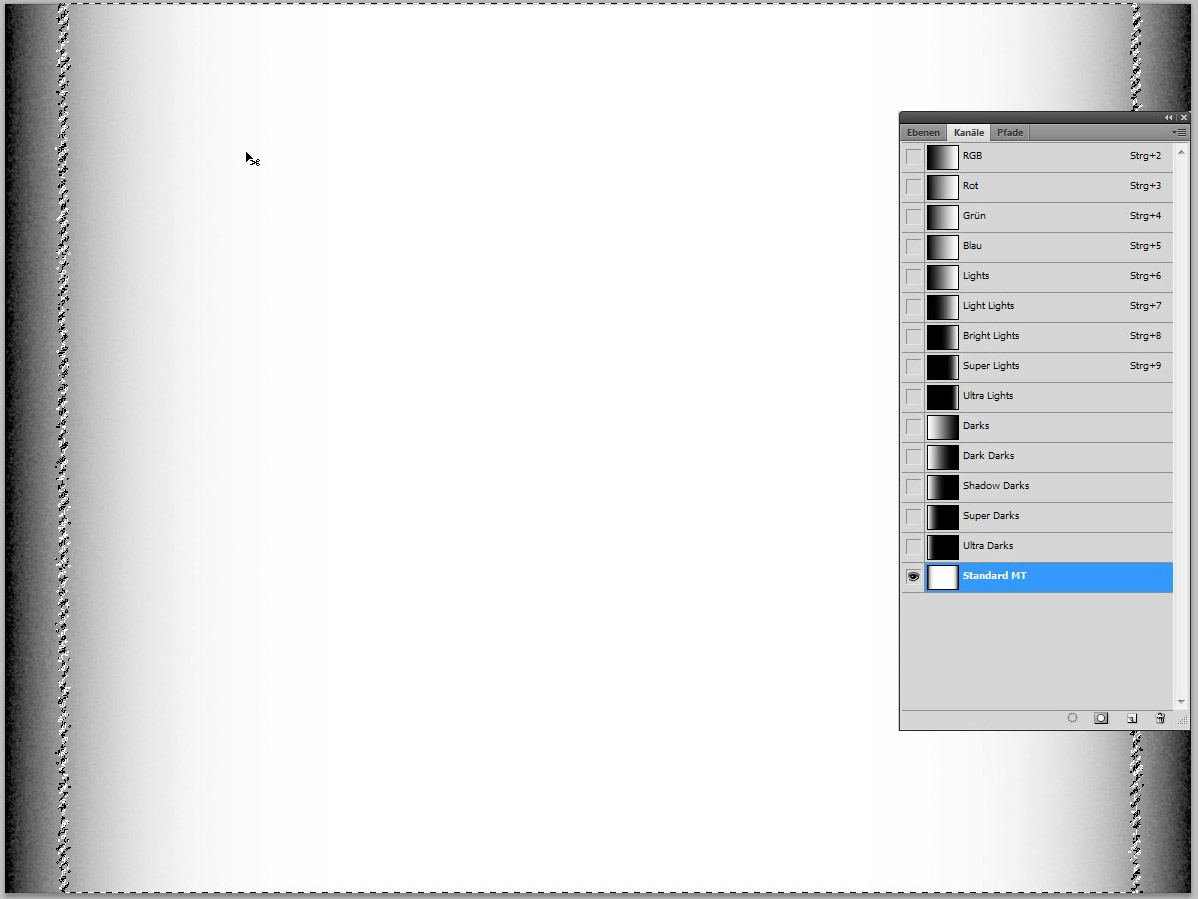
Und auch hier gilt wieder: da es sich um eine Maske handelt, sind die hellen Bereiche für eine evtl. Bearbeitung ausgewählt und die dunklen bzw. schwarzen gesperrt. Der Vergleich mit dem Originalverlauf zeigt auch, dass wir die richtigen Tonwerte erwischt haben: die linken und rechten Seiten und damit die dunkelsten und hellsten Tonwerte sind nicht selektiert, d.h. wir sind tatsächlich nur in den Mitteltonwerten unterwegs.
Die Erstellung der weiteren Mitteltonmasken ist jetzt nur noch eine Wiederholung des bisher Bekannten: zunächst in der Kanälepalette wieder auf den RGB-Kanal klicken (evtl. noch aktivierte Luminanzmasken (erkennbar durch die erscheinenden Rottönungen) mittels dem „Augensymbol“ neben dem entsprechenden Kanal deaktivieren), dann wieder auf Ebenen gehen (der Originalverlauf erscheint) und vorsichtshalber immer mit „Strg“+“D“ vorhandene Selektionen abwählen.
Mit „Strg“+“A“ wird wieder das gesamte Bild ausgewählt. Nachdem wir die erste Mitteltonmaske durch Abzug der Ultra Lights und Darks erhalten haben, ziehen wir jetzt die „Super Lights“ und „Super Darks“ ab: Kanäle-Palette, „Strg“ + „Alt“ zunächst auf die „Super Lights“ und dann auf die „Super Darks“, die Auswahl als Kanal speichern und diese in „Erweiterte MT“ umbenennen.
Das Ganze machen wir jetzt noch 3 mal: „Bright Lights“- und „Shadow Darks“-Tonwerte werden als nächstes vom Gesamtbild (genauer: von allen im Bild vorhandenen Tonwerten) abgezogen; die entstehende Maske nennen wir „Breite MT“, danach kommen die „Light Lights“ und die „Dark Darks“ dran (die entstehende Maske nennen wir „Super breite MT“) und abschließend die „Lights“ und die „Darks“ selbst, diese Maske bezeichnen wir als „Extrem breite MT“. Hier kommt es zu einer „Fehlermeldung“ in Photoshop: da der Auswahlbereich extrem eng ist, kann keine „Ameisenstraße“ mehr gezeichnet werden. Diese Meldung einfach mit OK bestätigen, die Luminanzmaske funktioniert dennoch.
Geschafft! Alle Masken sind da; Eure Kanälepalette sollte folgendermaßen aussehen:
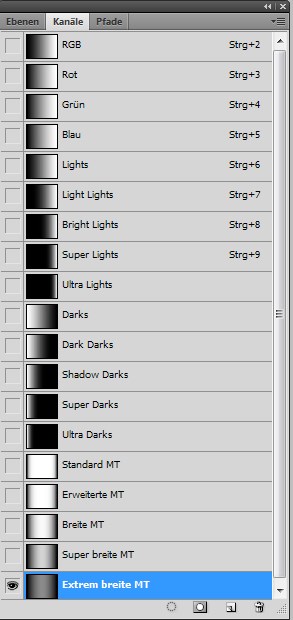
Natürlich könnt Ihr für die Erstellung der Masken auch „Aktionen“ in Photoshop erstellen, die das für Euch erledigen. Oder aber Ihr legt euch gleich das TKAction-Bedienfeld zu, das noch viel mehr Möglichkeiten bietet. Nähere Informationen gibt es unter https://www.andredistel.com/de/2014/08/tony-kuyper-luminanzmasken-tutorials-auf-deutsch-2/